Understanding Chrome’s Battery Usage
Google Chrome is well-known for its speed and efficiency, but it has also gained notoriety for consuming significant amounts of RAM and battery life. This is particularly evident when multiple tabs are open, which can slow down your device and drain your battery more quickly. However, recent updates have introduced features aimed at mitigating these issues and enhancing user experience.
Chrome’s Latest Solutions
Google’s recent update, Chrome 110, includes a new “Memory Saver” feature designed to minimize RAM usage. This function automatically idles tabs you aren’t actively using, which can then be quickly reloaded when needed. This helps reduce the amount of active memory Chrome uses, which indirectly helps in conserving battery life.
Another critical addition is the “Energy Saver” mode, which kicks in when your laptop’s battery falls below 20% or when it’s unplugged. This mode limits background activities and reduces visual effects, which are common culprits of battery drain. By adjusting these settings, Chrome can significantly extend your device’s battery life during critical moments.
Also Read: How to Customize Opera GX: Top Extensions You Need
Close Tabs You Don’t Need
One straightforward way to manage Chrome’s battery usage is by keeping your browser streamlined. Close tabs that you are not actively using to reduce Chrome’s demand on your system’s resources. Fewer open tabs mean less memory and CPU usage, which translates directly into better battery performance.
Pros and Cons of Chrome’s Battery Management
Pros:
- Reduced Memory Usage: With Memory Saver, Chrome limits the RAM used by inactive tabs, which can lead to longer battery life.
- Energy Efficiency: The Energy Saver mode specifically targets battery preservation, ideal for extending laptop usage on the go.
Cons:
- Potential Lag: Snoozing tabs can sometimes cause a slight delay when switching back to them as they need to reload.
- Limited by Device: Some features are not available on all devices, such as Energy Saver mode being hidden on desktops.
Tips for Optimizing Chrome
To get the most out of these features, ensure your Chrome browser is updated to the latest version. You can activate these settings by navigating to the ‘Performance’ tab in Chrome’s settings or directly enabling them via the chrome://flags page.
For further details on managing Chrome’s battery usage and ensuring optimal performance, refer to resources like TechRadar and the official Google blog, which provide comprehensive insights and step-by-step guides.
FAQs
Can Chrome extensions affect battery life?
Yes, extensions can impact battery life. Some extensions run background processes or use additional resources that can increase battery consumption. It’s advisable to use only essential extensions and periodically review which ones you really need.
Does using incognito mode help save battery life?
Incognito mode primarily affects privacy and data storage rather than battery life. It doesn’t save battery life significantly as it still runs the same processes and uses resources similar to regular browsing.
Is there a way to see how much battery Chrome is using?
Yes, you can check Chrome’s battery usage on most devices. For instance, on Windows, you can access the Task Manager and look under the ‘Power usage’ column to see how much power Chrome is consuming. On macOS, the Activity Monitor provides insights into energy impact.
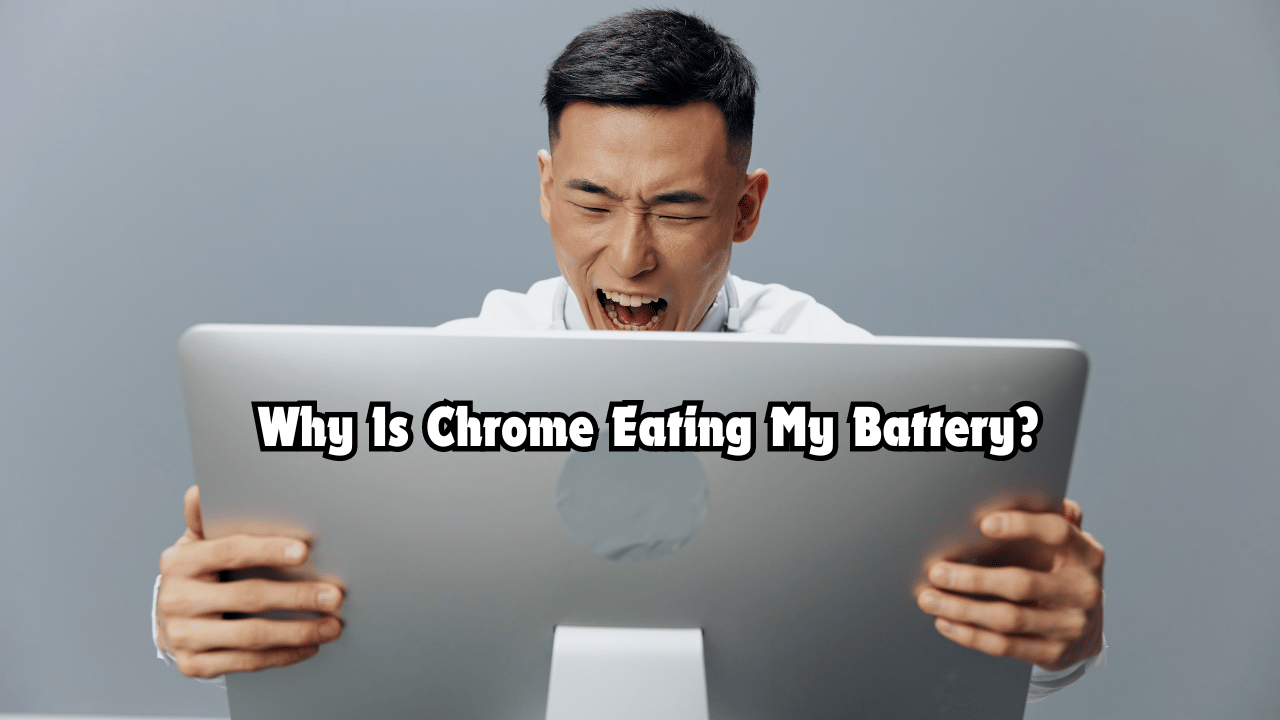

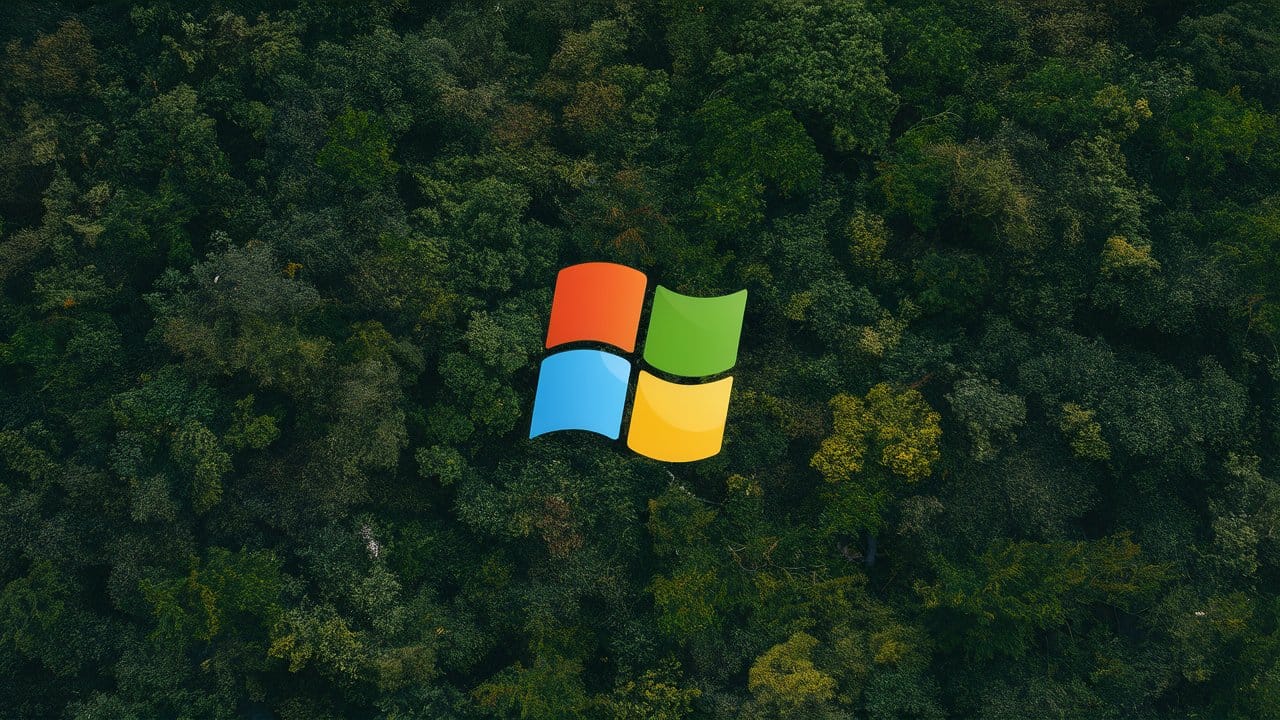
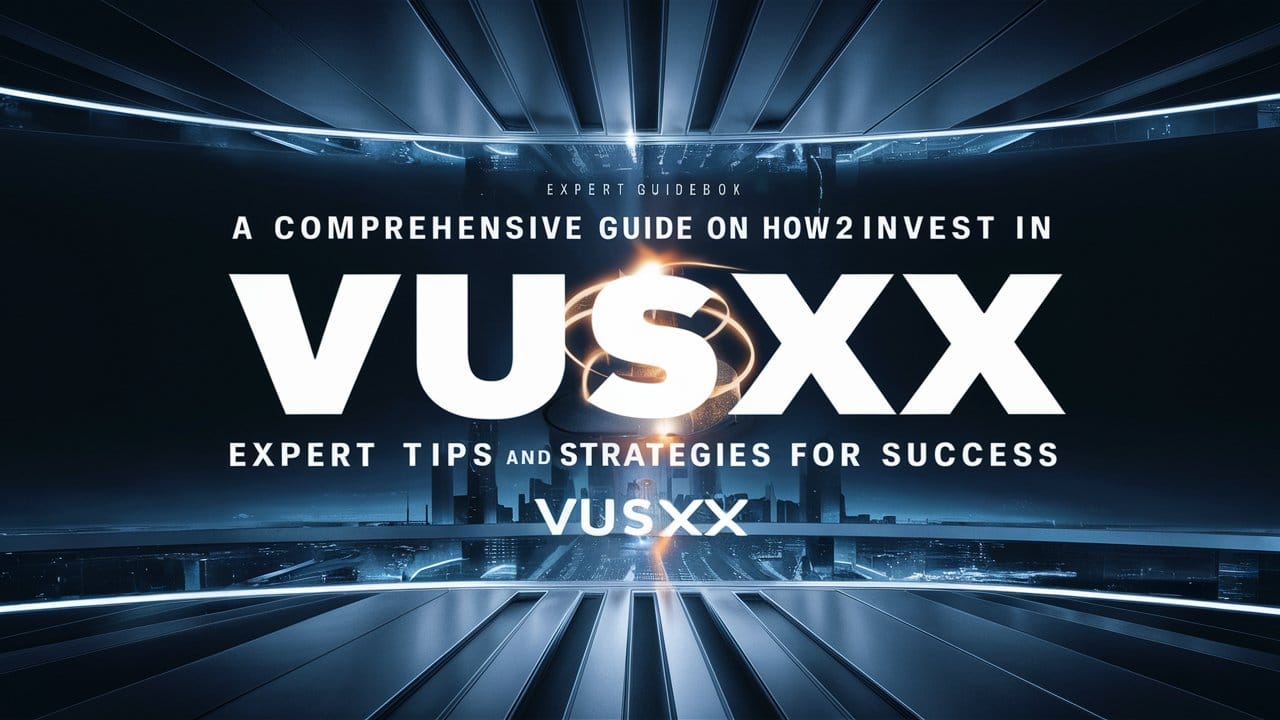
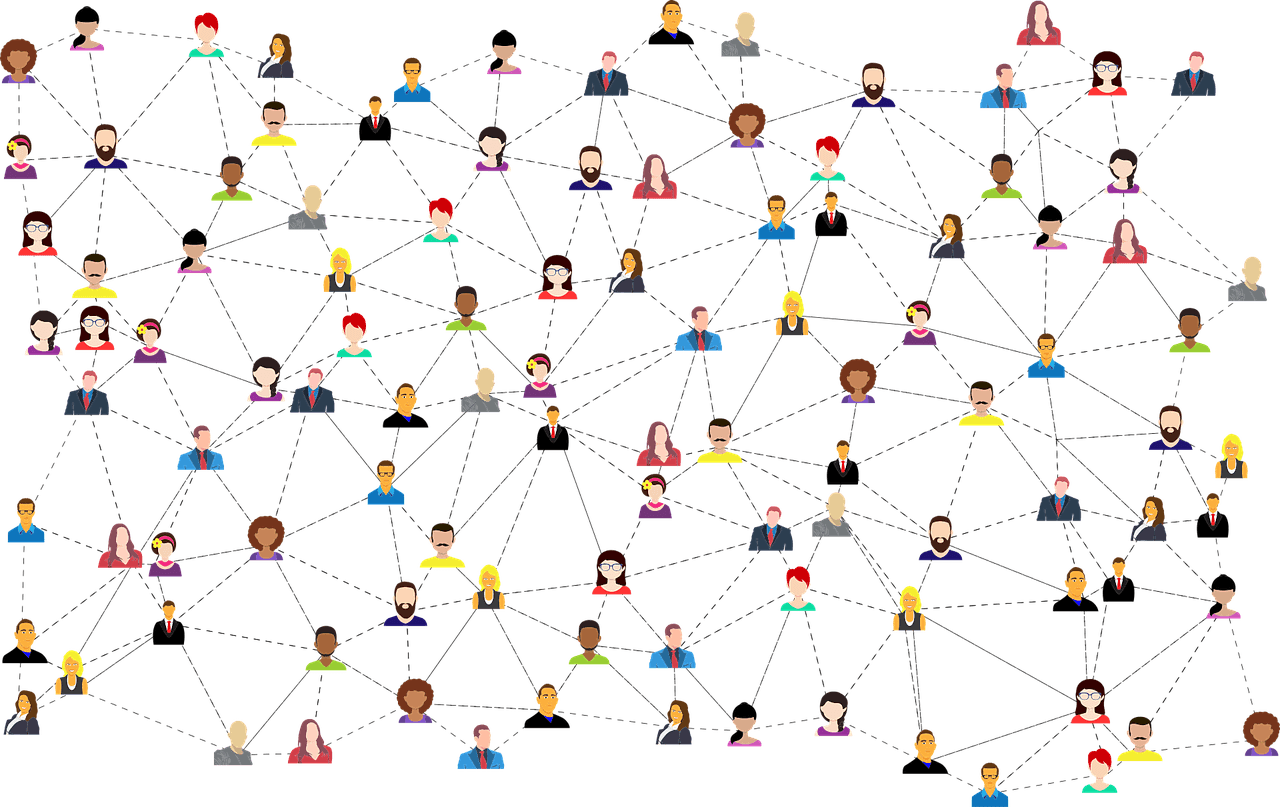

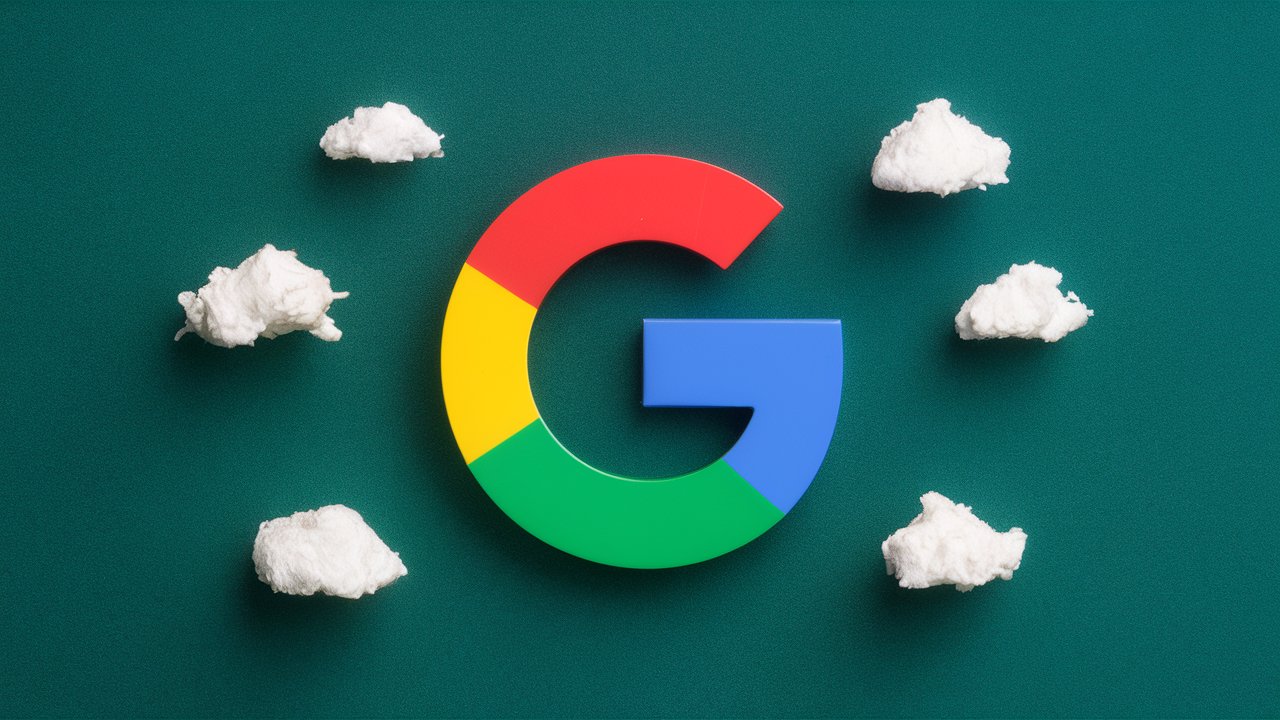
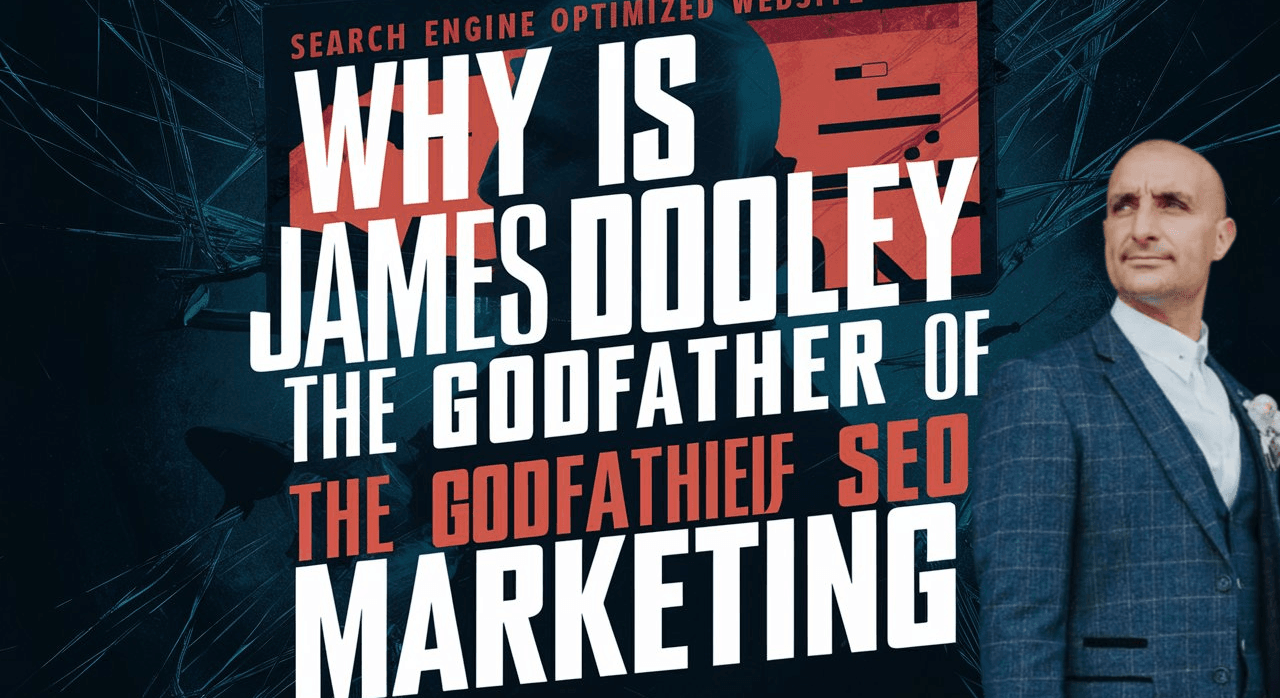


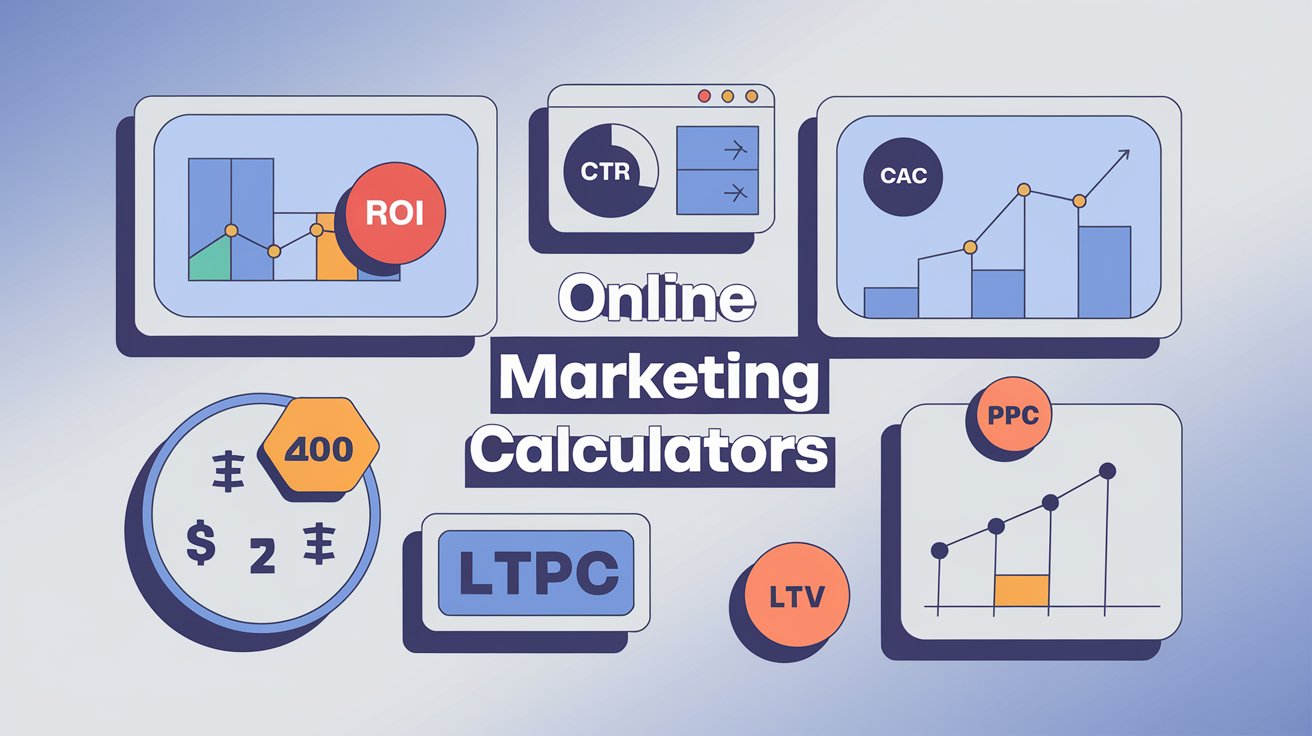
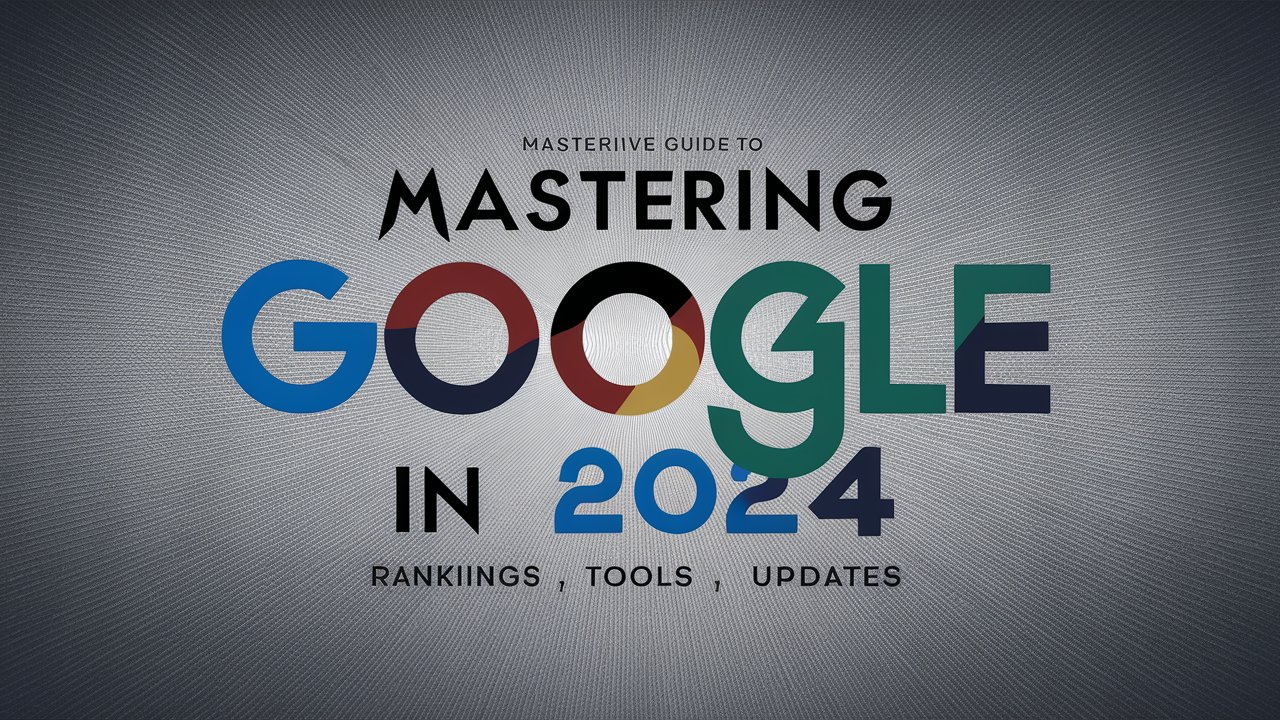
Leave a Reply